Getting Started
The first step in developing a Mini Program is to have a Mini Program account, which allows you to manage your Mini Program.
Follow this tutorial to embark on your Mini Program journey!
Register an Account
Go to the MiniApp Mini Program Platform Registration Page, follow the instructions to provide the required information and submit the necessary documents to create your Mini Program account.
Through this Mini Program management platform, you can manage permissions for your Mini Program, invite team members, and publish your Mini Program.
Log in to the Mini Program Backend, where you can view a list of your Mini Programs along with their AppId.
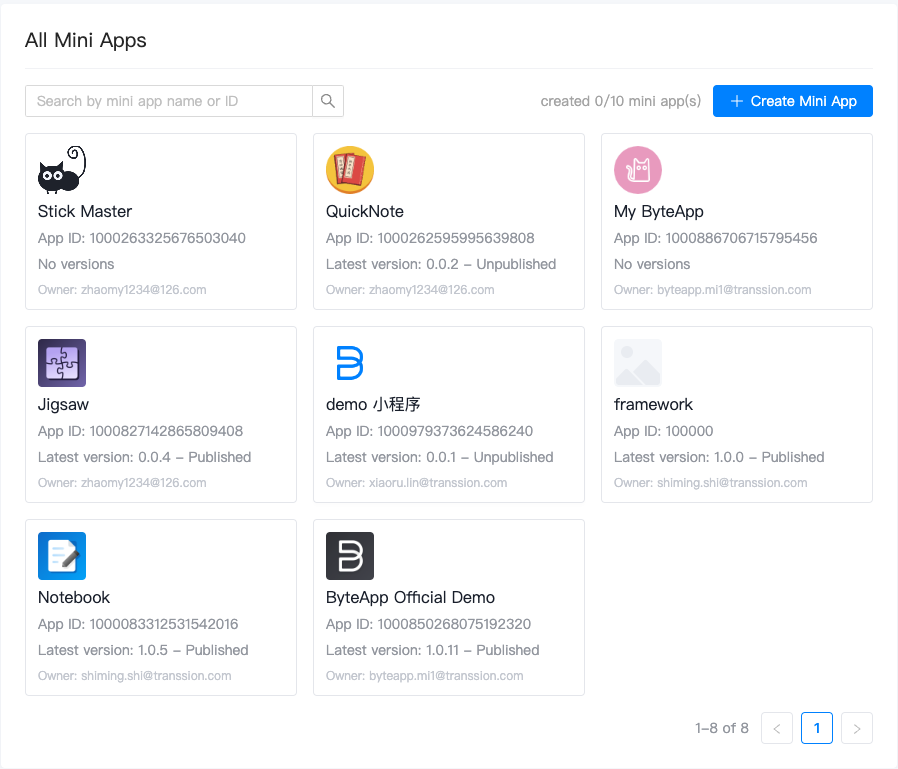
The AppID for your Mini Program is like an identification card for your Mini Program on the platform. You will need this AppID in various places during the development process.
Once you have a Mini Program account, you'll need a development tool to start building your Mini Program.
Install the Development Tool
Visit the Developer Tools Download Page, and download the appropriate installation package for your operating system. For a more detailed introduction to the Developer Tools, refer to the 《Mini Program Developer Tools》 documentation.
Open the Mini Program Developer Tools, log in with your registered email, and get ready to start developing your first Mini Program!
Your First Mini Program
Click the New Project button to enter the new project setup page. Enter the project directory and project name (note: you'll receive an error if the project already exists). Click "Confirm," and you'll have your first Mini Program!
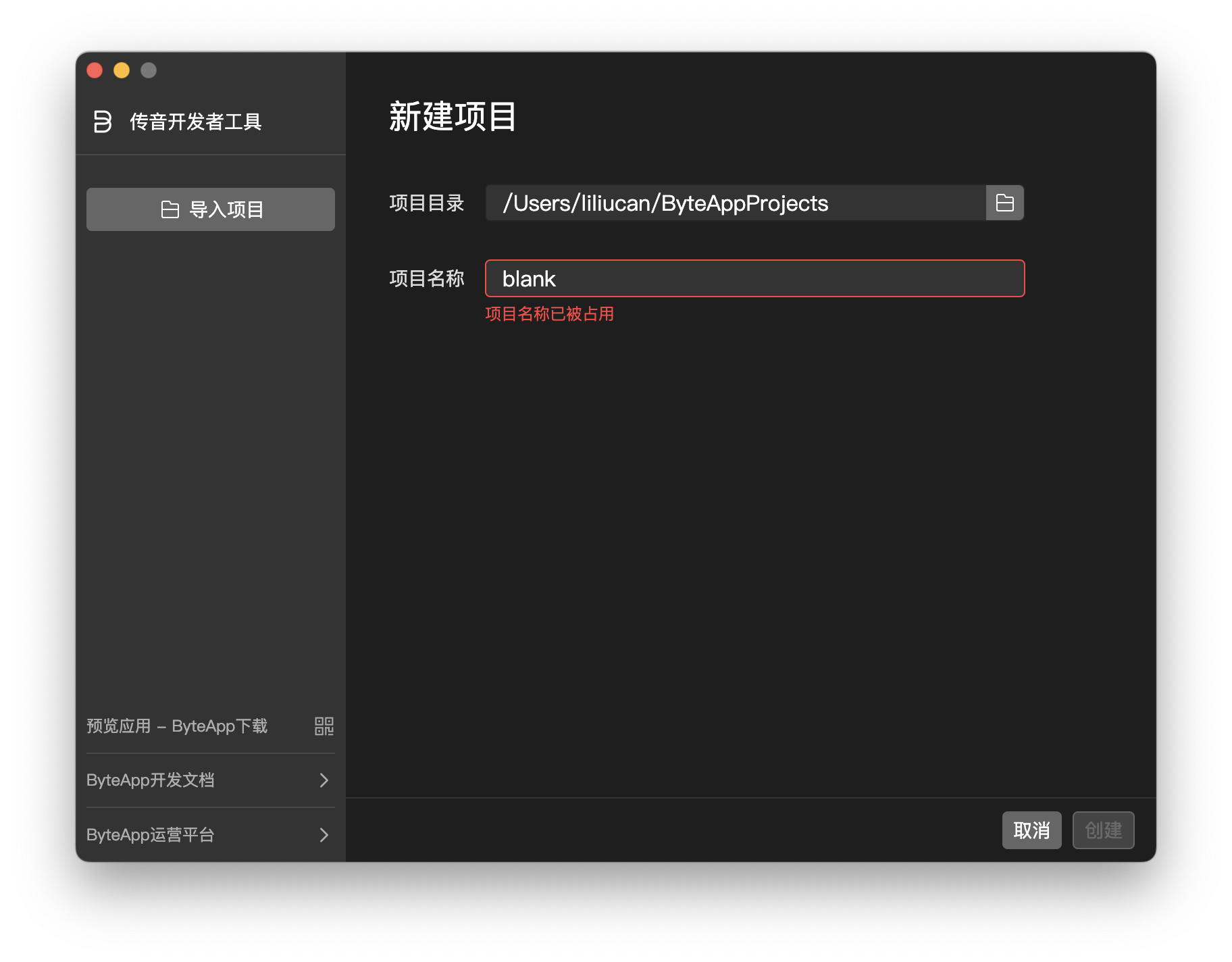
Compile and Preview
Click the "Log In" button in the top-left corner to log in. Then, click the "Associate Mini Program" button in the top-left corner, select the Mini Program you just created on the platform, click the top menu's "Compile" button. Once the compilation is completed (you can view the compilation result output log in the bottom toolbar, under "Output" -> switch to "Mini Program Compilation"), you'll be able to see the compilation output. After compilation is finished, you can click the button above to preview your first Mini Program by scanning the preview QR code using the MiniApp.
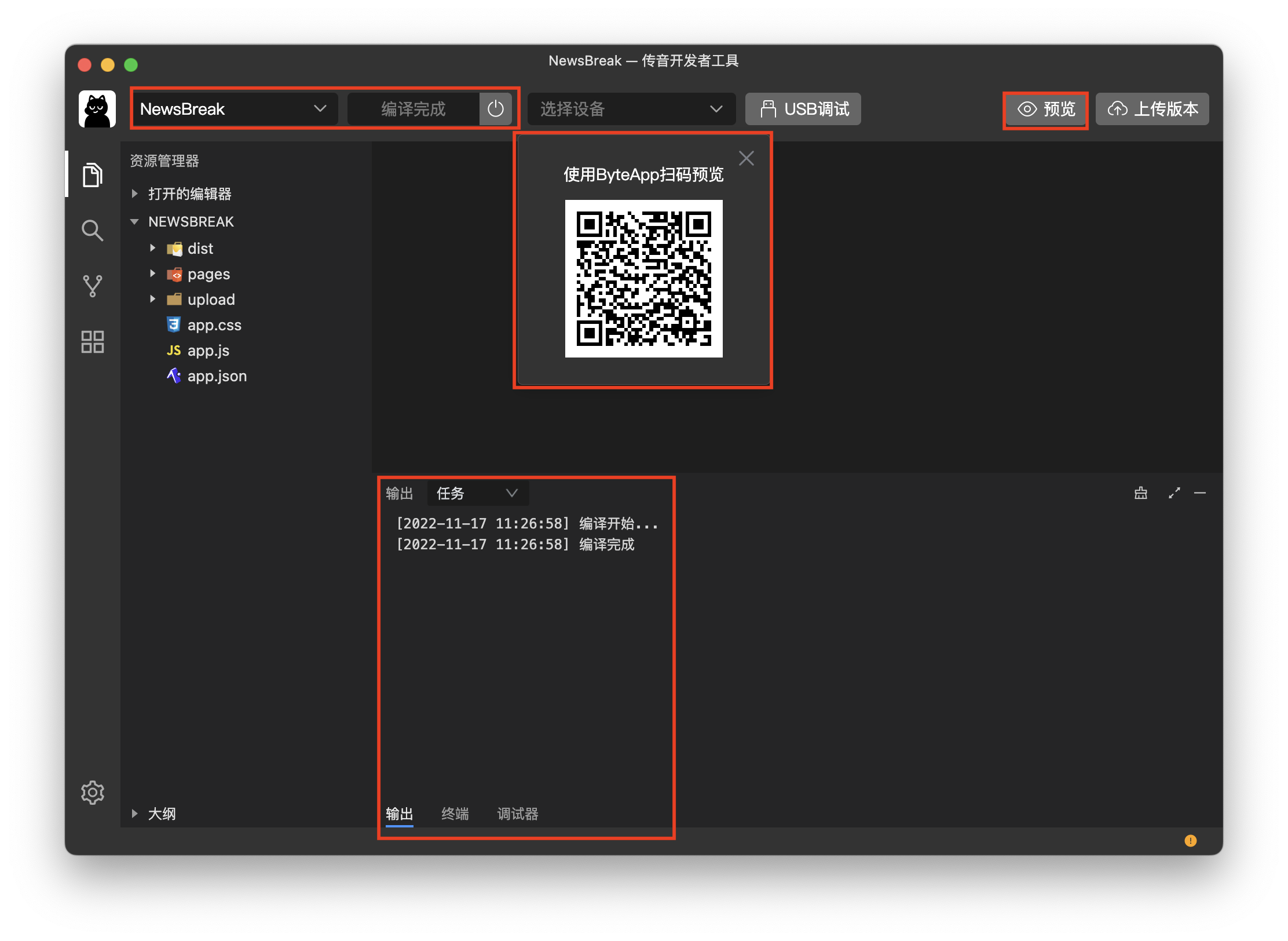
With this section, you've successfully created your first Mini Program and experienced its smooth performance on the MiniApp.
In the next section, we will dive into the components of this Mini Program's code.
By completing this chapter, you have successfully created your first mini program and experienced its smooth performance on MiniApp.
In the next chapter, we will take a look at the code structure of this mini program.