Dlightek MiniApp Application Overview
Introduction to the Dlightek MiniApp
MiniApp is an application that can be used without downloading and installing. It is a brand-new open capability provided by Dlightek. Developers can quickly develop small programs with native APP experience, and they can be easily obtained on Dlightek mobile phones. and spread.
MiniApp Features:
- Easy to reach, high retention: support access through desktop search, links, QR codes, and desktop shortcuts, ready to use
- Coverage of 400 million+ mobile phone data: Dlightek series mobile phones are fully covered, easily reaching the largest smartphone user group in Africa
- Convenient development and rapid iteration: rich components and open capability interfaces; the release takes effect immediately without waiting
MiniApp traffic entry
Description of the MiniApp traffic entry:
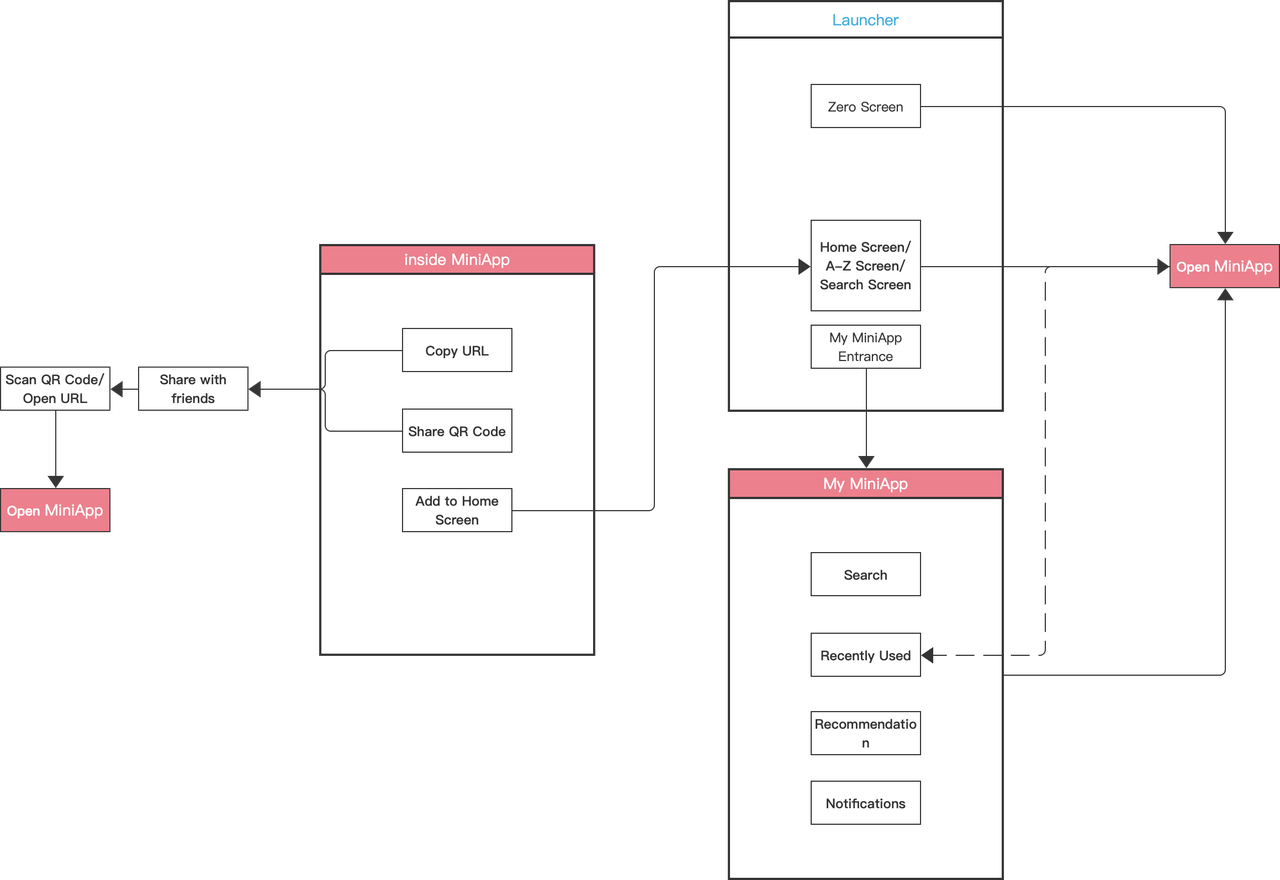
1. Zero screen on the desktop: Dlightek system mobile phones are pre-installed with desktop products, and users can see the Zero screen by swiping left on the mobile phone desktop
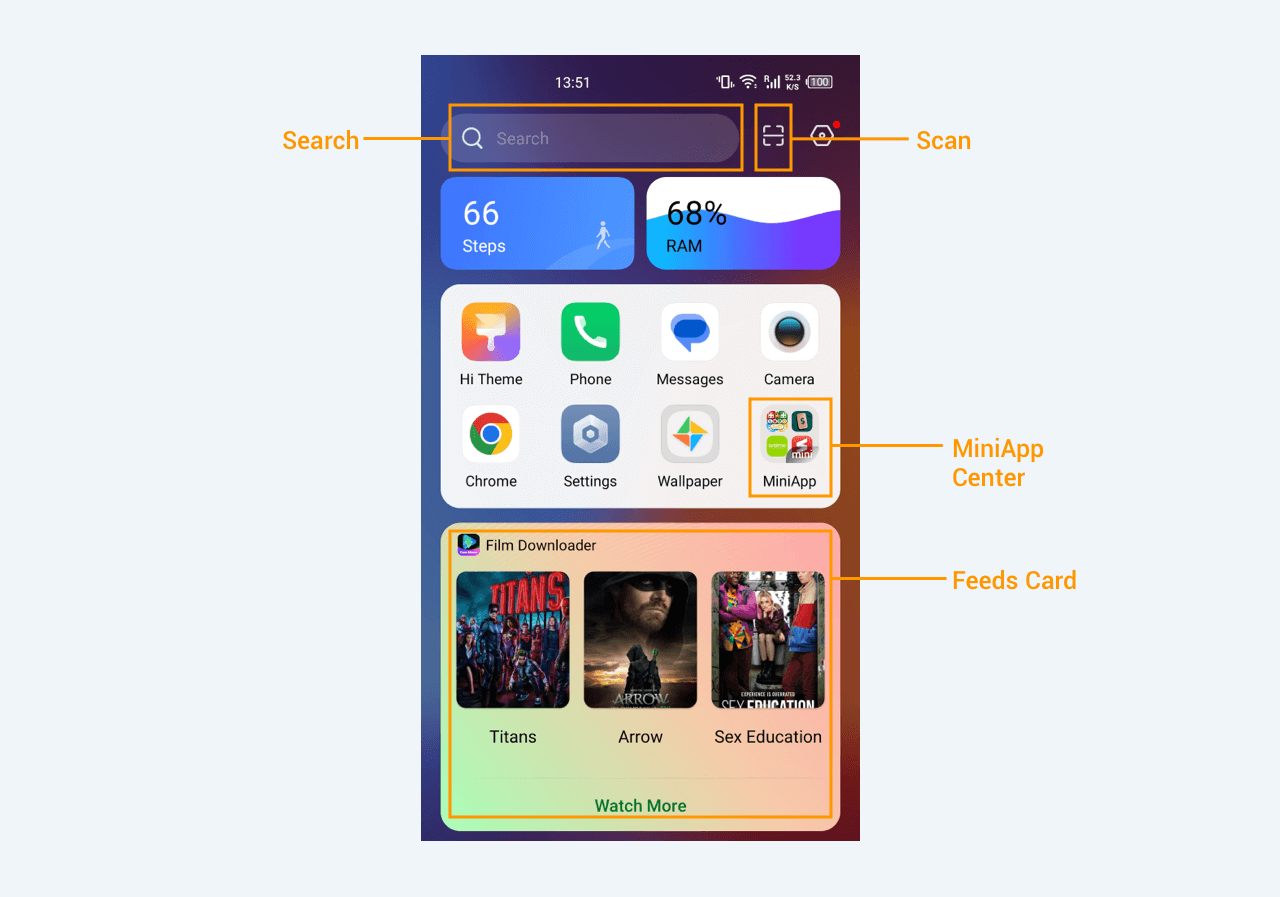
a. Search entry: users can directly search for the corresponding MiniApp
b. Scan the entrance: users can scan the QR code of the MiniApp through the scan function to open the corresponding MiniApp c. Feeds Card: Users can enter the MiniApp by clicking the feeds card on the zero screen
2. My MiniApp entry:
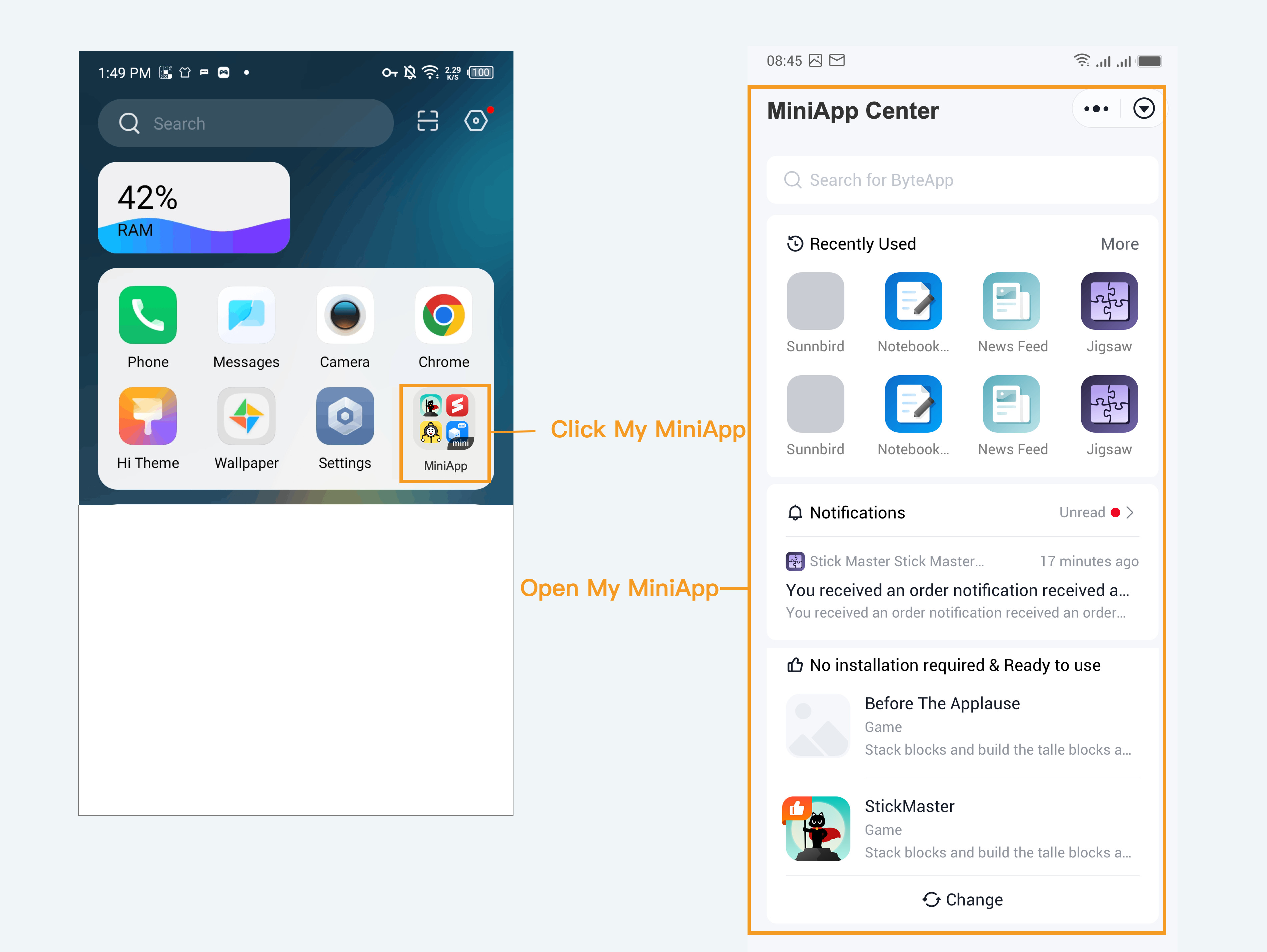
3. On the Zero screen, click the MiniApp entry and search for the My MiniApp to open the My MiniApp, and enter your MiniApp through the search, frequently used, notifications, and recommended modules
4. The "Add to desktop" button on the "More" floating layer (click the "More" button to pop up the floating layer)
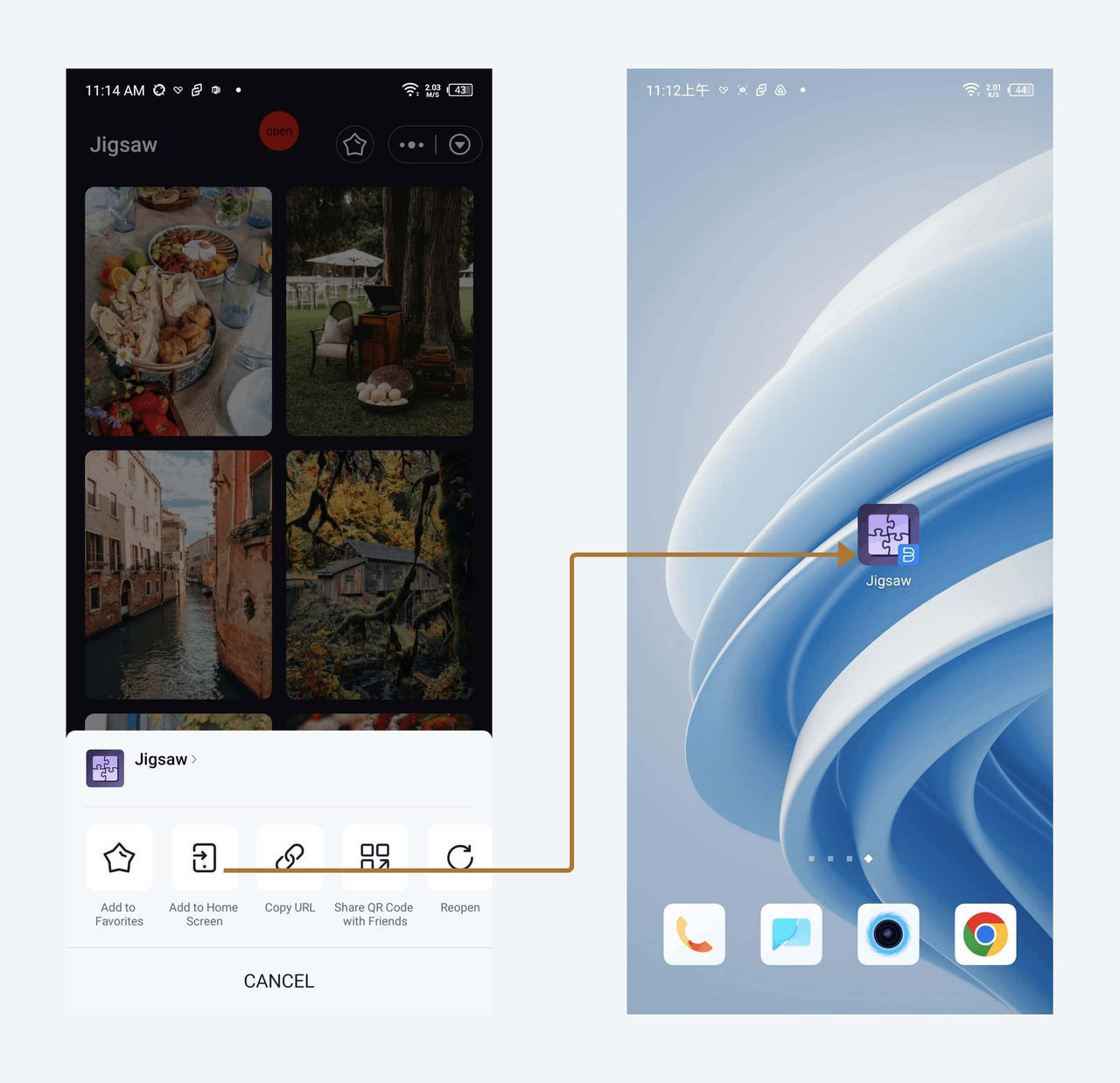
5. After copying the link, the user can open the MiniApp through the link
6. Users can open the MiniApp by scanning the shared QR code
How to experience the Demo MiniApp
Step 1: Download MiniApp
- MiniApp introduction:
- An APP that integrates the MiniApp SDK
- Used to understand the capabilities of MiniApps
- This APP is also used to preview and experience small programs during the development process
- Download Link (currently not supported on iOS).
- This is the same as the download resource on the home page, and a hyperlink is required
Step 2: Open the MiniApp Official Demo MiniApp
MiniApp Official Demo MiniApp introduction: a MiniApp used to demonstrate MiniApp components and API capabilities
MiniApp Official Demo MiniApp entry:
- Open through the MiniApp home page entry
- Use the MiniApp to scan the QR code to open (the QR code picture is as follows)
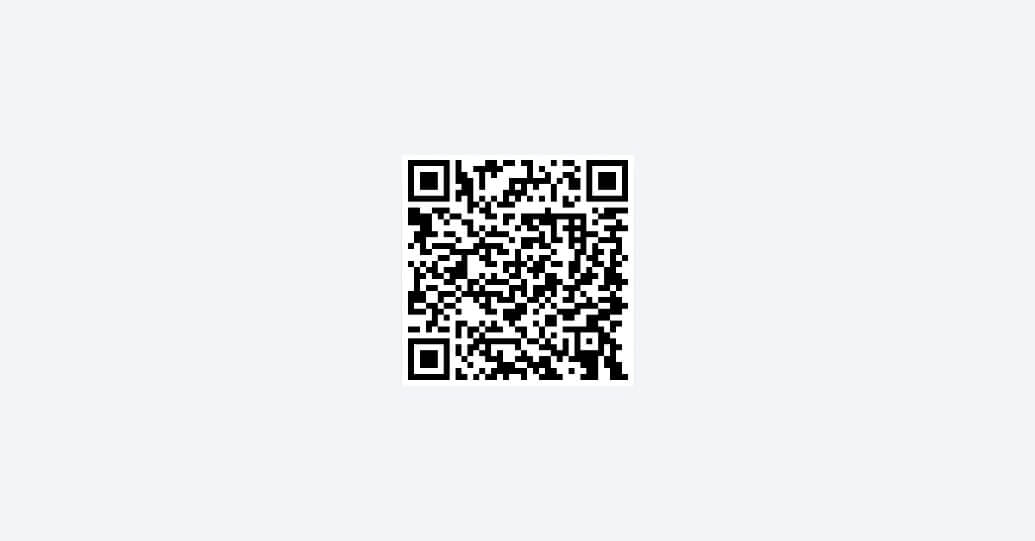
MiniApp Whole Process Guide

1. Registration and Login
Dlightek MiniApp Accounts Platform Official Website: openPlatform
registration process:
Enter the login/registration page of the MiniApp Accounts Platform
Fill in the email/phone number account, enter the verification code (the verification code is valid for 10 minutes), check the user agreement, and click the "Login/Register" button
If the account has been registered, log in directly; if the account is not registered, jump to the registration page
Select the place of registration and the type of subject (subjects are divided into individuals and enterprises)
Submit information and wait for review
If the review is rejected, please resubmit the qualification materials and wait for the review
2. Create a MiniApp
Create a small program entrance: the button in the upper right corner of the home page of the Accounts Platform (as shown in the figure below)

Create a small program flow::
- Enter the MiniApp name
- Upload the MiniApp Logo, recommended logo size: 144*144px
- Fill in the MiniApp description, which will be displayed on the About page of the MiniApp
- Select the category of the mini-program: first select the major category (App or game), and then select the sub-category. Each mini-program can choose up to three categories
- Select the country and region where the MiniApp is planned to be launched
- Click Create, and the MiniApp is created successfully
View MiniApps: MiniApps can be viewed on the homepage of the Accounts Platform, and each account can create up to 10 MiniApps
3. Member Management
Open the member management page:
Click on the MiniApp - Users and Permissions
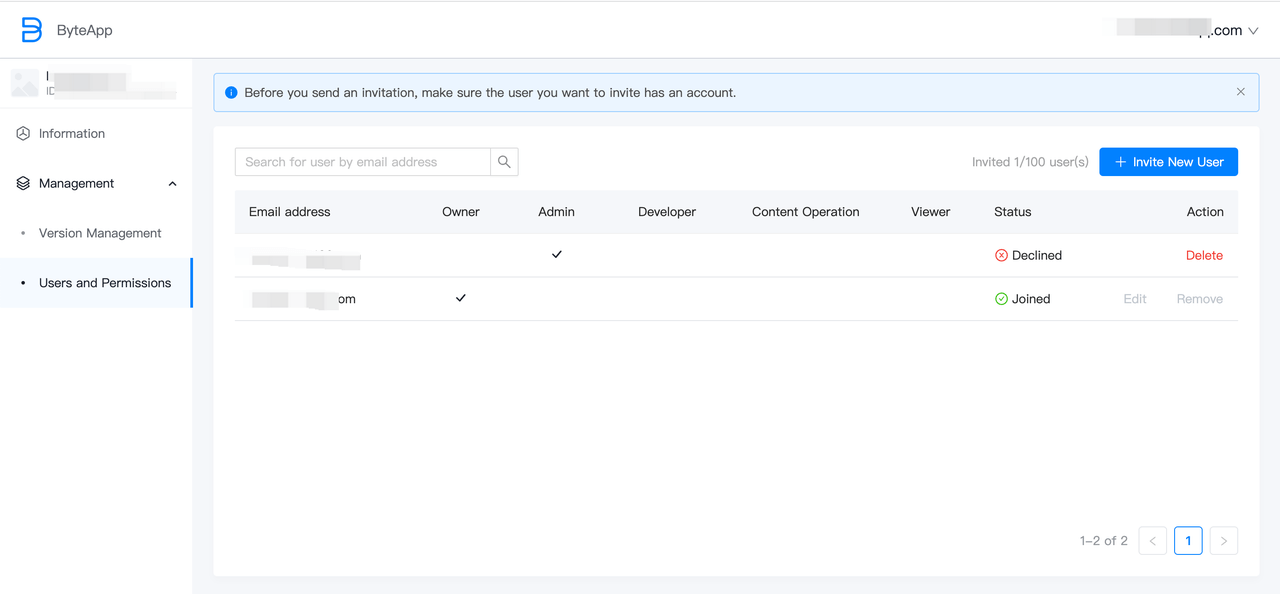
Steps to add members:
Click the "Invite new users" entry, and the adding page will pop up
Search for new members you want to add through the account, set member permissions and send invitations to members
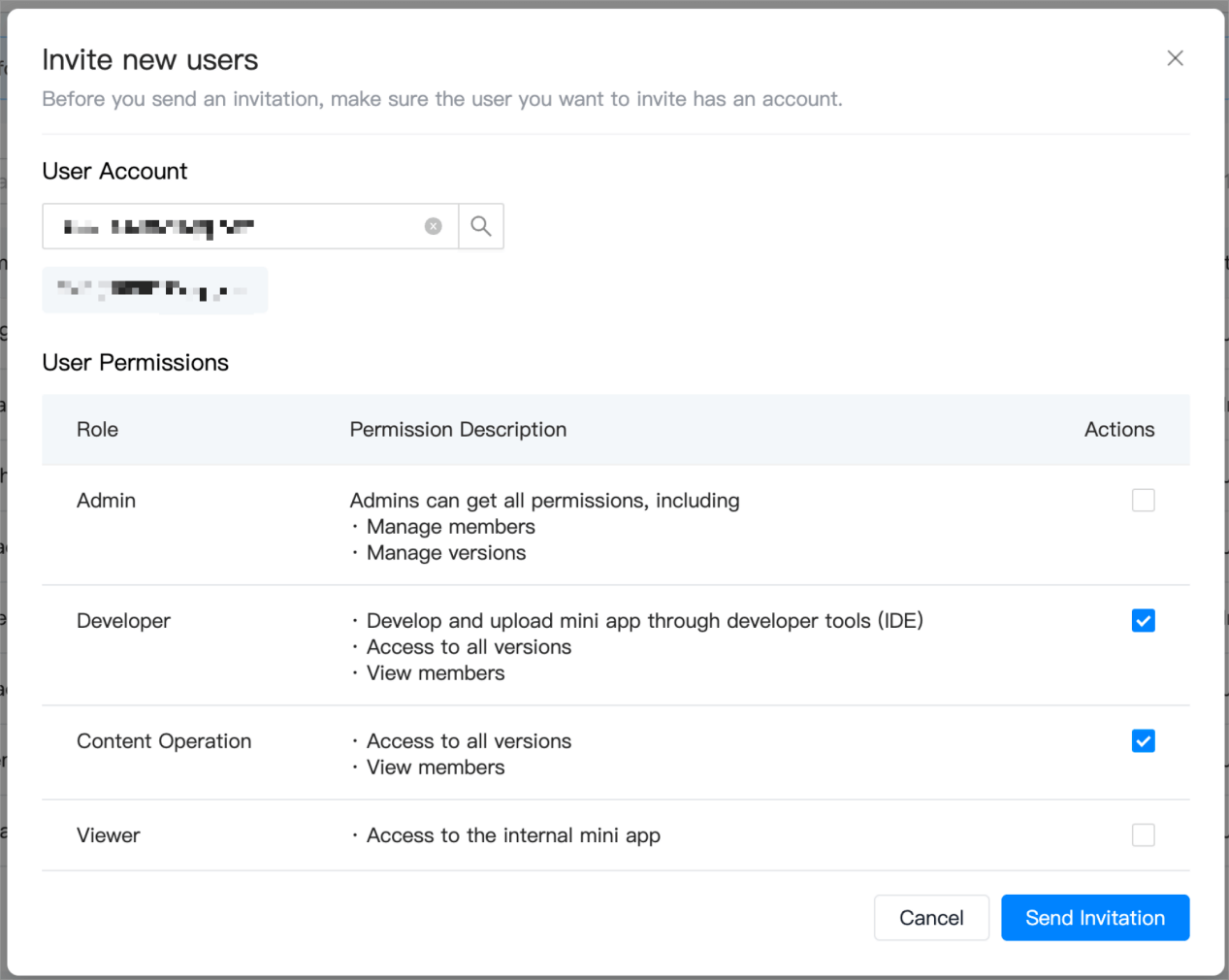
Member Permission Description::
| Role Name | Role Permissions | illustrate |
|---|---|---|
| Owner | Accounts Platform-MiniApp Management Ownership Mini program non -online version visit All versions | Create an MiniApp account, and the invited members cannot set the main account. |
| Admin | Accounts Platform-Mini Program Management Ownership Mini program non -online version visit All versions | The administrator has all the authority of the MiniApp. |
| Developer | Accounts Platform-Mini Program Management Member Management: View List Version Management: View the list and delete the medium version of the development of your own development Mini program non -online version visit All versions | Developers can use the developer IDE tool to develop and submit mini -program code; Submitting version review, release and online, rollback, etc. operations can only be operated by the main account or administrator. |
| Content Operation | Accounts Platform-Mini Program Management 1. Member list: View list 2. Verse Management: View List Mini program non -online version visit 3.Data: Analytics & Reports Mini program non -online version visit 4. Experience version | Do not use the development tool for code development and submission;functions. |
| Viewer | Accounts Platform-Mini Program Management 1. Member list: unprepared 2. Version management: no authority Mini program non -online version visit 3. Experience version | Experiencers may be only the "external customers" participating in the preliminary experience of mini -programs, not project members. The development tool cannot be used for code development and submission, and the operating platform only provides the experience version of the code to open the entrance to the experience. |
Permission consent process:
- Invited members can receive invitation information on their homepage
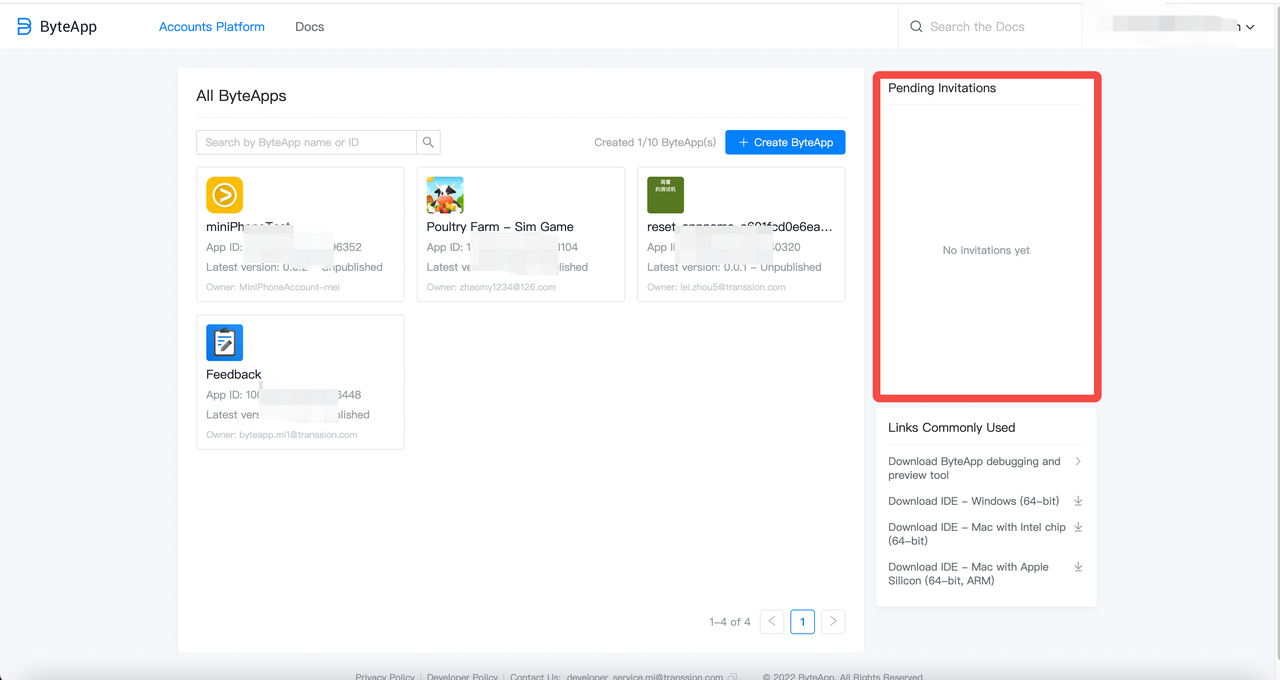
Click Accept, the member is added successfully, and the new member can see the MiniApp entry on the home page
If you click Decline, you will refuse to become a new member, and the invitation information will disappear
4. Develop small programs
Can use IDE tools for code writing
You can use the MiniApp application for code debugging
For details, please refer to the development (link to the first page of development) module
5. Review and release
Mini Program version management page:
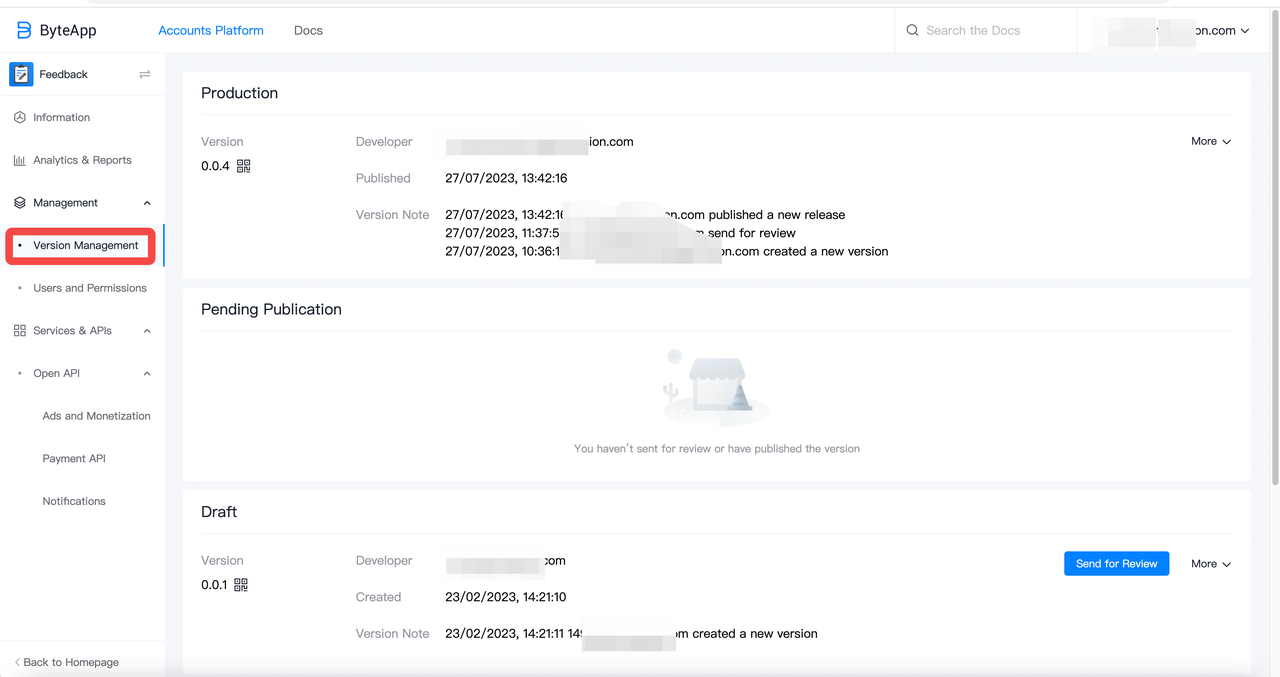
(*Hover the mouse over the QR code next to the version number on the left to display the experience QR code)
- After the Mini Program is submitted to the Accounts Platform, you can see the uploaded version of the Mini Program in "Development Submitted Version" (as follows):
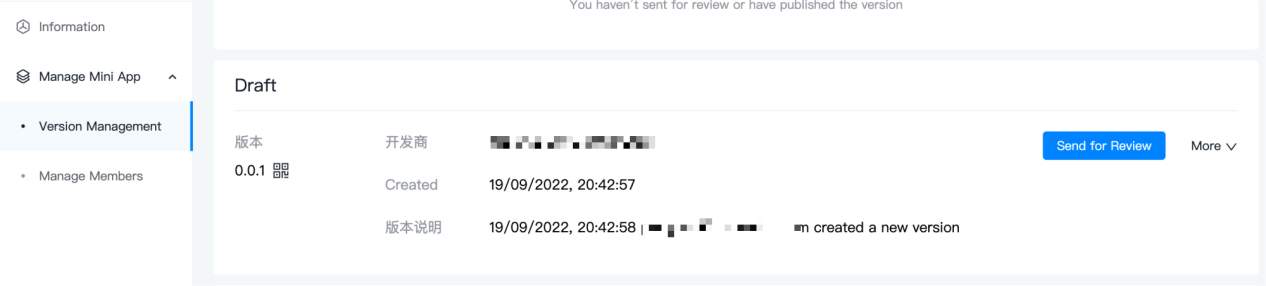
Click "Send for Review" to enter the version review page and review the submission process:
- Fill in the required content: version content description (for review), the minimum framework package version of the current Mini Program version
- Optional content: preview, video, test account for review, notes
- You can consider whether to modify the basic information of the Mini Program (name, avatar, etc.) when releasing the version. This part of information modification will be reviewed together with the current version of the Mini Program
- Click the "Send" button to submit for review
After the version has passed the review, it will appear in the "Pending Publication" list:
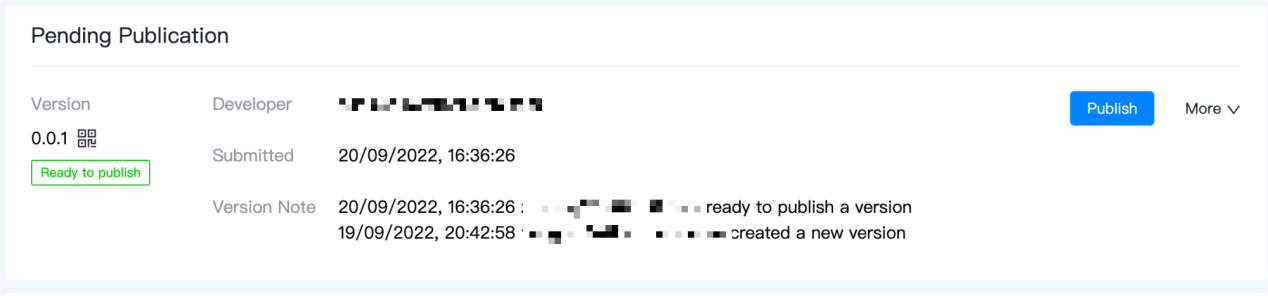
- Click "Publish" to officially publish the current Mini Program version, and the published Mini Program version will appear in the "Online Version" list:
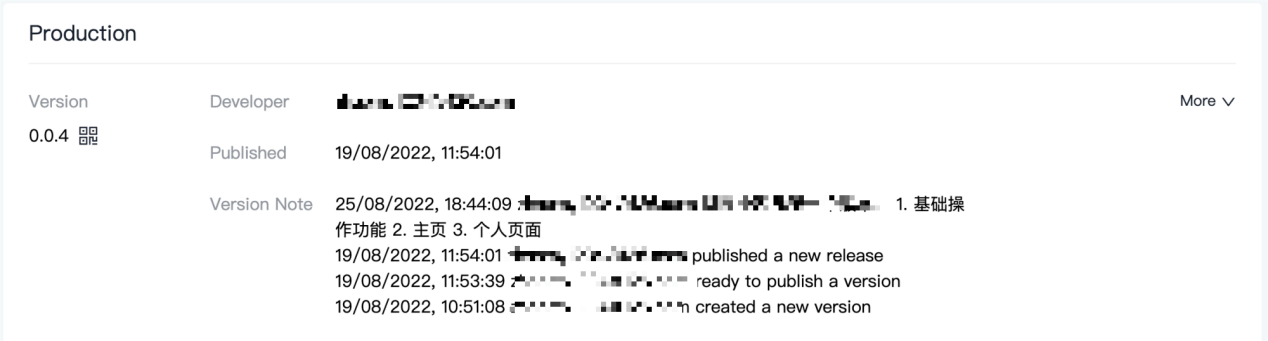
6. Abnormal situation handling
Rollback version:
- In the "Online Version" list, click the "More" button, and the "Rollback Version" entry will appear
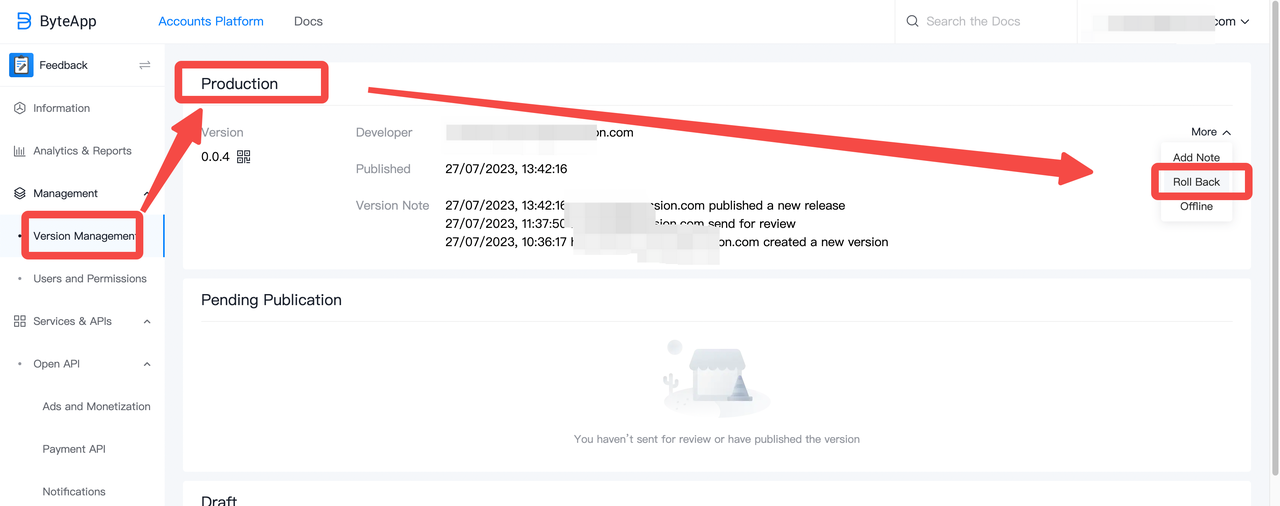
You can choose to roll back to a specific historical version
Interface style:
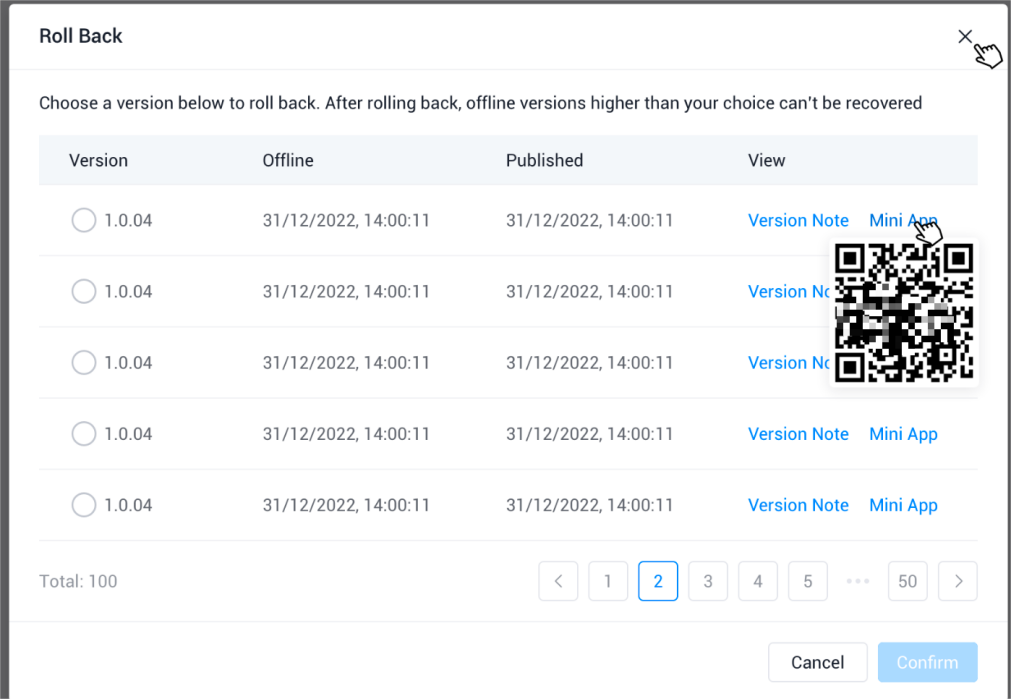
Offline MiniApp::
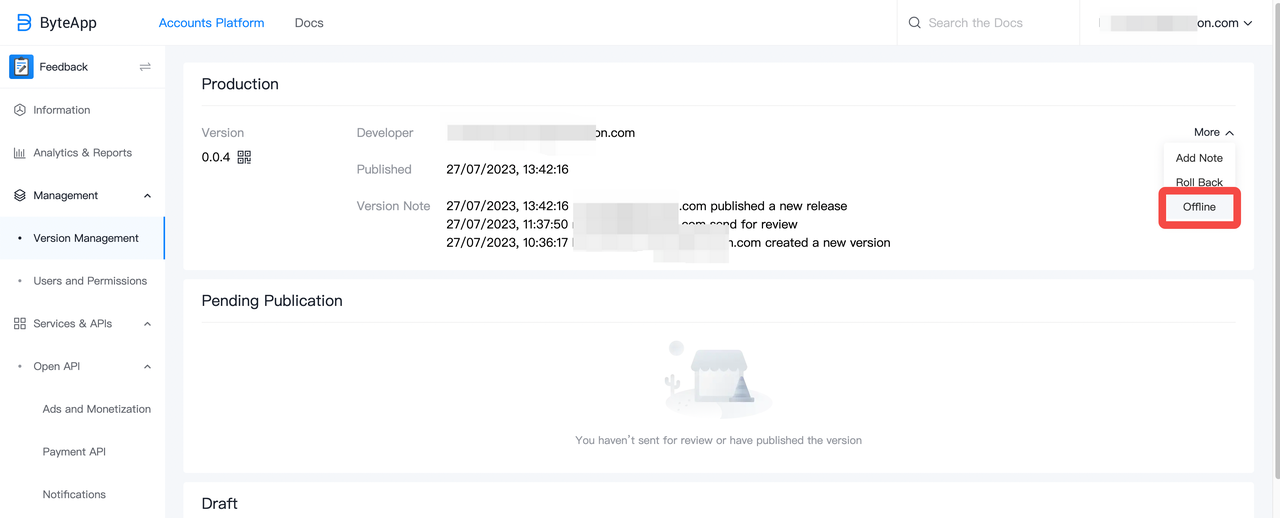
Note: If the online version is off the shelves, there will be no available version online! Users cannot open the MiniApp!