工具栏
IDE 的工具栏位于主界面顶部,包含 IDE 中最常用的主要功能。本文将从左至右介绍各项功能。
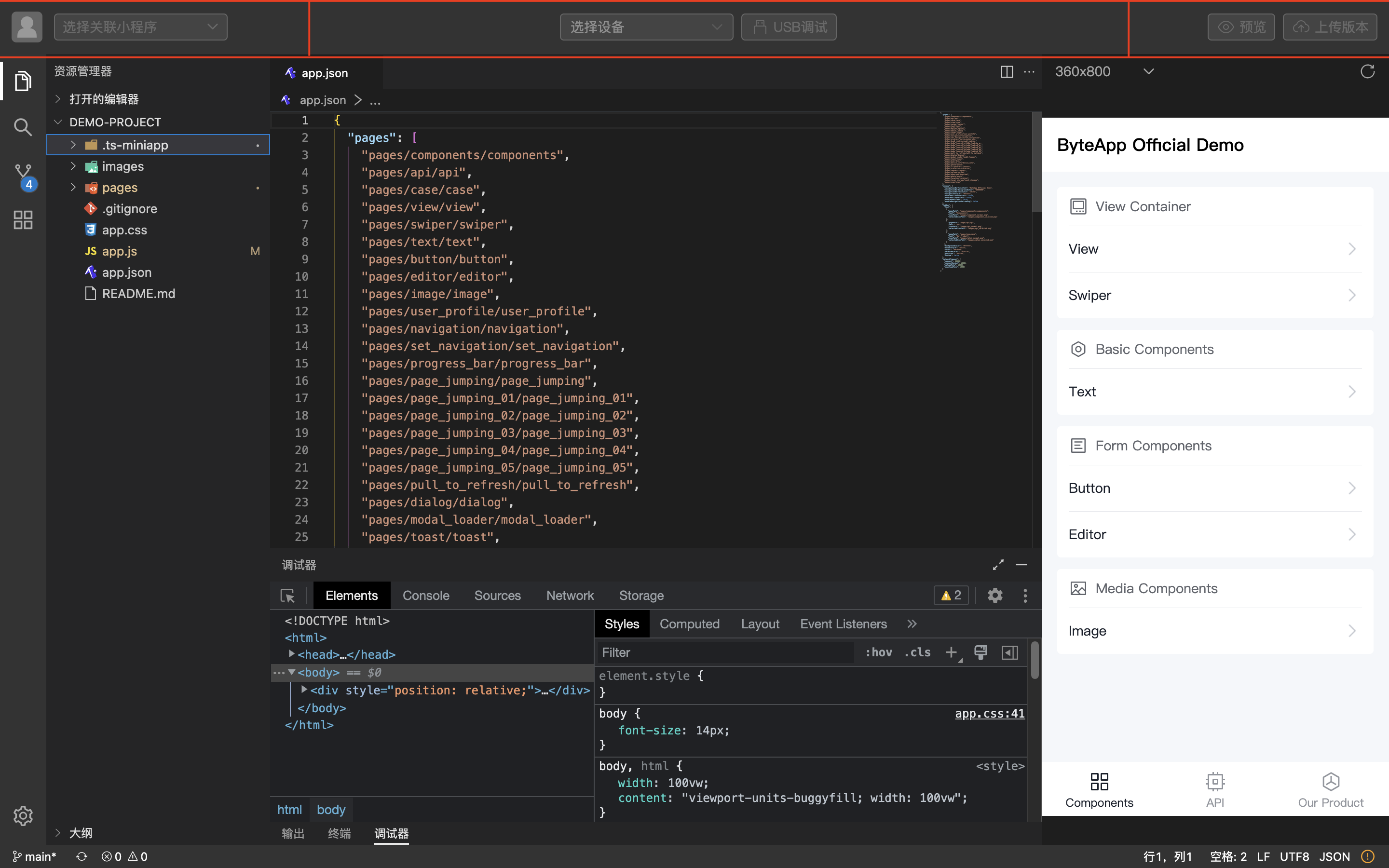
工具栏左侧功能

登录
- 未登录状态,点击登录按钮,在弹出的登录对话框输入用户名及验证码即可完成登录。登录成功后原来登录按钮位置会被用户头像替代。
- 已登录状态,点击用户头像,即可查看用户信息。点击登出按钮,即可退出登录。
选择关联小程序
每个开发者账号可以拥有多个小程序的开发权限,因此需要关联具体小程序,决定小程序代码的上传位置。 在此项下拉列表中,点击 + 创建小程序,进入小程序管理页面,可以 创建小程序 供后续关联。
说明:
- 如需关联其它账号中的小程序,但开发者账号还没有开发权限请进行以下操作:
编译
点击编译按钮,开启编译,编译按钮会切换为为编译中状态。IDE 会检测项目文件变化自动重新编译。编译信息会在底部信息输出面板显示。 再次点击编译按钮,按钮状态恢复到初始状态并停止编译。
工具栏中部功能

真机调试(仅限安卓)
- 将开启 USB 调试并且安装了 MiniApp 的手机通过 USB 线与开发机器连接。
- 如果仅有一台设备,设备选择框会默认选中该设备。如果有多台设备,则需要使用设备选择框选择需要调试的设备。
- 点击USB 调试,IDE 会编译小程序并在选中的设备中打开该小程序,待小程序加载完成会在底部调试面板显示调试器。
工具栏右侧功能

预览
点击预览按钮,按钮切换为加载状态,小程序上传成功弹出预览二维码对话框,使用 MiniApp 扫码预览小程序。

上传版本
点击上传版本按钮,弹窗上传版本表单对话框。输入正确的本次上传版本号,点击上传按钮,即可上传小程序。
上传成功后可到运营平台 版本管理页面点击 Send for Review 进行小程序审核操作,审核完成,点击Publish小程序就正式上线了。